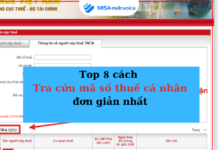Hiện nay, hóa đơn giấy ngày càng bộc lộ những mặt hạn chế như: quy trình rườm rà, tốn thời gian viết tay, khó khăn khi tra cứu – tìm kiếm và quản lý. Do đó hầu hết các doanh nghiệp đã lựa chọn giải pháp chuyển đổi hóa đơn giấy sang hình thức điện tử. Tuy nhiên do mới tiếp cận với hóa đơn điện tử không ít kế toán gặp rất nhiều khó khăn trong bước đầu sử dụng như: cách lập hóa đơn, cách tạo mẫu hóa đơn, thông báo phát hành hóa đơn qua mạng,…
Hiểu được những khó khăn đó, ở bài viết này MISA hướng dẫn kế toán cách lập hóa đơn điện tử trên phần mềm MISA meInvoice chi tiết và dễ hiểu nhất.
Hướng dẫn cách lập hóa điện tử
Doanh nghiệp có thể lập hóa đơn điện tử trên phần mềm MISA meInvoice dễ dàng thông qua 2 cách dưới đây:
Cách 1: Nhập khẩu dữ liệu hóa đơn từ tệp excel
- Bước 1: Vào mục Hóa Đơn, chọn Loại hóa đơn muốn nhập khẩu, sau đó ấn Nhập Khẩu
- Bước 2: Nhập dữ liệu, có thể sử dụng Excel có sẵn hoặc tải tệp mẫu do phần mềm cung cấp. Sau đó sao chép dữ liệu đang quản lý sang tệp mẫu của phần mềm.
*Lưu ý:
– Cột số thứ tự trên tệp nhập khẩu là để chương trình phân biệt các hóa đơn với nhau, trường hợp một hóa đơn có nhiều hàng hóa thì cần nhập cùng một số thứ tự cho mỗi dòng hàng hóa của hóa đơn đó.
– Đảm bảo khai báo chính xác ngày hóa đơn, lưu tên tệp nhập khẩu sau khi đã khai báo đầy đủ thông tin.
- Bước 3: Chọn tệp dữ liệu và chọn tệp Excel cần nhập khẩu, có thể kéo và thả tệp Excel cần nhập vào phần mềm sang tệp mẫu của phần mềm
- Bước 4: Chọn Sheet chứa dữ liệu cần nhập khẩu vào phần mềm và nhập số thứ tự của dòng tiêu đề, để chương trình có căn cứ ghép các cột trên tệp Excel vào các cột trên phần mềm
- Bước 5: Ấn tiếp theo để chuyển sang bước Ghép các cột trên phần mềm với các cột dữ liệu trên tệp Excel,
Chương trình đã thiết lập các thông tin bắt buộc phải ghép cột (nếu không ghép cột thì sẽ không thực hiện được các bước tiếp theo).
*Lưu ý: Nếu sử dụng tệp Excel theo mẫu do phần mềm cung cấp thì chương trình đã tự động ghép các cột trên phần mềm tương ứng với các cột dữ liệu trên Excel.
Nếu sử dụng tệp excel theo mẫu đơn vị thì chương trình sẽ tự động ghép các cột có thể định dạng được và kế toán sẽ phải tự chọn ghép các cột còn lại.
- Bước 6: Ấn tiếp theo để sang bước Xem trước dữ liệu: Chương trình sẽ hiển thị dữ liệu từ file Excel sau khi ghép cột
Kế toán nên ấn Kiểm tra dữ liệu khi muốn kiểm tra tính hợp lệ của dữ liệu trước khi được nhập khẩu
*Lưu ý: khi kiểm tra nếu có phát sinh dòng dữ liệu không hợp lệ hãy ấn Sửa lại tệp dữ liệu khi đó chương trình sẽ mở ra tệp Excel nhập khẩu ban đầu để cho phép kế toán sửa lại thông tin bị sai theo thông báo chi tiết tại cột kết quả, sau khi các tệp dữ liệu nhập khẩu đã sửa xong, nhấn Kiểm tra lại dữ liệu
- Bước 7: Ấn Nhập Khẩu, như vậy tài liệu đã được nhập vào phần mềm.
>>> Xem chi tiết video hướng dẫn tại đây:
Cách 2: Lập hóa đơn điện trên phần mềm
- Bước 1: Vào mục Hóa Đơn, chọn loại hóa đơn muốn lập, Nhấn Thêm Mới.
- Bước 2: Ấn biểu tượng mũi tên, chọn ký hiệu hóa đơn muốn lập
*Lưu ý: khi chọn Mẫu số, Ký hiệu chỉ có thể chọn các mẫu số, ký hiệu đã được lập thông báo phát hành và có trạng thái của thông báo phát hành Đã có hiệu lực
- Bước 3: Khai báo thông tin người mua
– Nhập Mã số thuế (MST) người mua hoặc Tên đơn vị: Nếu MST/Tên đơn vị có chứa giá trị giống MST/Tên đơn vị đã được khai báo trong danh mục khách hàng, chương trình sẽ gợi ý danh sách khách hàng.
– Chọn khách hàng trong danh sách gợi ý: chương trình tự động điền các thông tin liên quan như: Địa chỉ, Người mua hàng, TK ngân hàng, Tên ngân hàng, Số điện thoại, Email sẽ theo khai báo tại Danh mục khách hàng.
– Nếu khách hàng chưa có trong danh mục: Nhập MST người mua, sau đó nhấn Lấy thông tin, chương trình tự động lấy lên Tên đơn vị và Địa chỉ theo dữ liệu của cơ quan thuế, sau đó khai báo bổ sung các thông tin khác của người mua.
* Lưu ý: Khi thực hiện chức năng Lấy thông tin từ Mã số thuế của khách hàng thì chương trình tự động kiểm tra tình trạng hoạt động của khách hàng đó.
- Bước 4: Chọn hình thức thanh toán.
Lưu ý: Có thể đánh dấu trạng thái Đã thanh toán cho hóa đơn đã được khách hàng thanh toán tiền trước nhằm phục vụ công tác quản lý:
– Trên danh sách, hóa đơn sẽ được đánh dấu Đã thanh toán.
– Khi người mua tra cứu hóa đơn sẽ hiển thị tình trạng thanh toán là Đã thanh toán.
- Bước 5: Khai báo thông tin hàng hóa, dịch vụ bán ra:
– Nhập Mã hoặc Tên Hàng hóa, dịch vụ bán ra: Nếu Mã/Tên hàng hóa, dịch vụ có chứa giá trị giống Mã/ Tên hàng hóa, dịch vụ đã được khai báo trong danh mục Hàng hóa, dịch vụ, chương trình sẽ gợi ý danh sách hàng hóa, dịch vụ.
– Chọn Hàng hóa, dịch vụ trong danh sách gợi ý: chương trình tự động điền các thông tin liên quan như: Đơn vị tính, Đơn giá bán, (%) Thuế, Tiền thuế theo khai báo tại danh mục Hàng hóa, dịch vụ. Sau đó khai báo bổ sung các thông tin khác của Hàng hóa, dịch vụ.
– Nếu Hàng hóa, dịch vụ chưa có trong danh mục: Thêm nhanh bằng cách nhấn biểu tượng mũi tên, sau đó nhấn Thêm mới. Xem hướng dẫn khai báo hàng hóa tại đây.
- Bước 6: Trường hợp bán hàng có chiết khấu thực hiện như sau:
– Tại mục Chiết khấu: Nhấn biểu tượng mũi tên, chọn hình thức chiết khấu.
– Nếu chiết khấu Theo mặt hàng: Nhập thông tin Tỷ lệ CK hoặc Tiền CK tương ứng với mặt hàng được chiết khấu.
Nếu chiết khấu Theo tổng giá trị hóa đơn: Nhập tỷ lệ chiết khấu tại mục Tỷ lệ chiết khấu.
Lưu ý: Mục Chiết khấu: Theo tổng giá trị hóa đơn chỉ hiển thị với mẫu hóa đơn 1 thuế suất được khởi tạo từ meInvoice Web.
- Bước 7: Nhập thông tin diễn giải, mô tả thực hiện như sau:
– Tại cột Tên hàng hóa/Dịch vụ: Nhập thông tin diễn giải, mô tả.
– Nhấn chuột phải, chọn Là dòng diễn giải, mô tả.
- Bước 8: Ấn Lưu và hoàn thành
>>> Xem thêm bài viết: Hướng dẫn cách xuất hóa đơn điện tử trên phần mềm MISA meInvoice

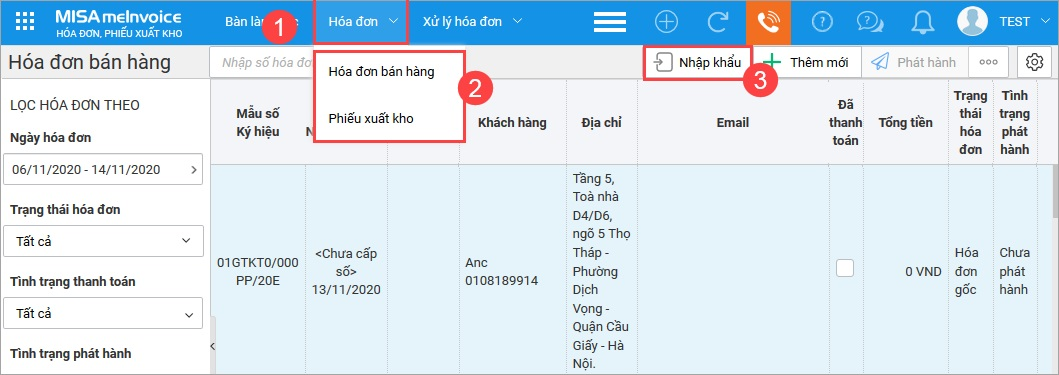
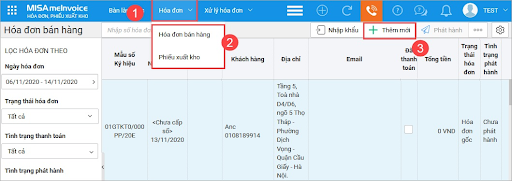
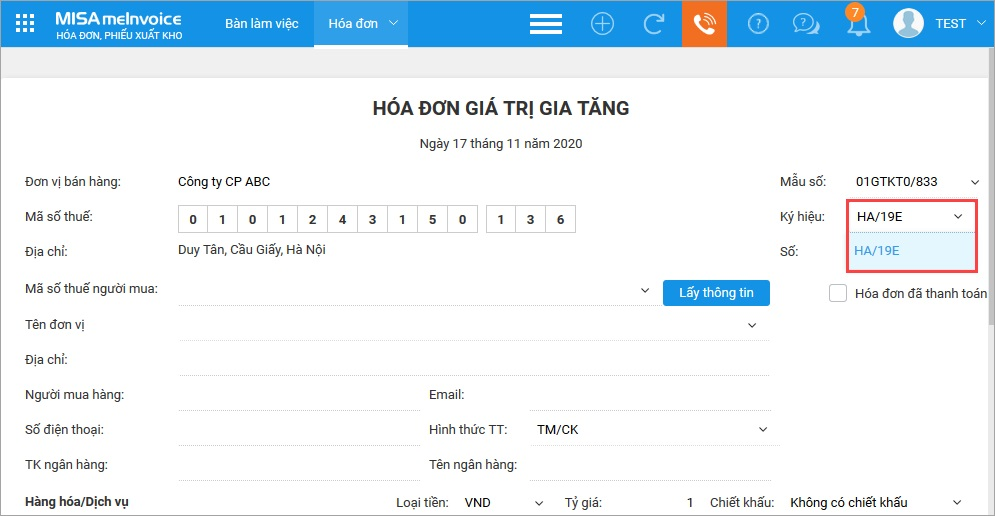
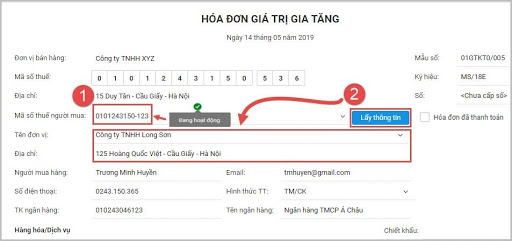
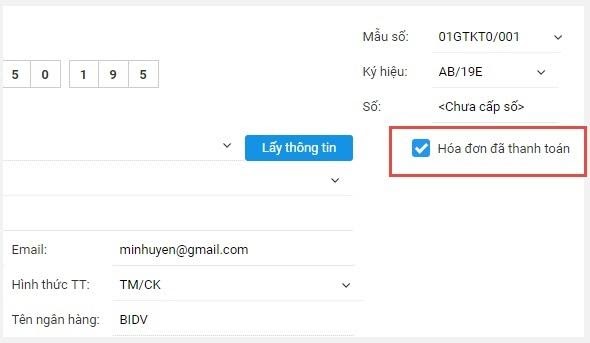
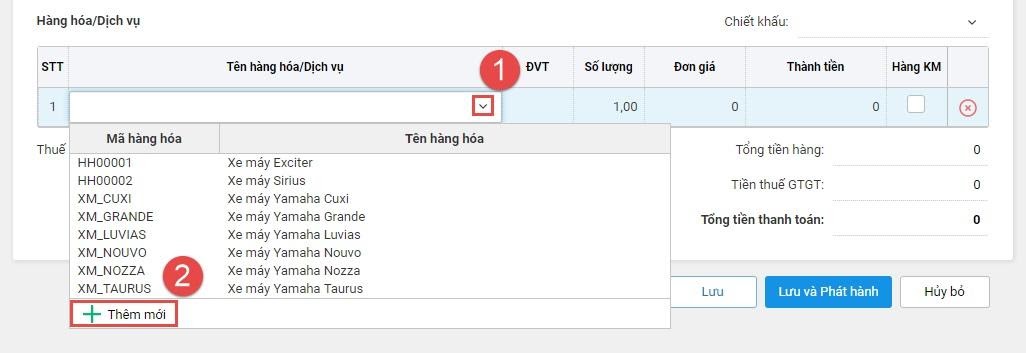
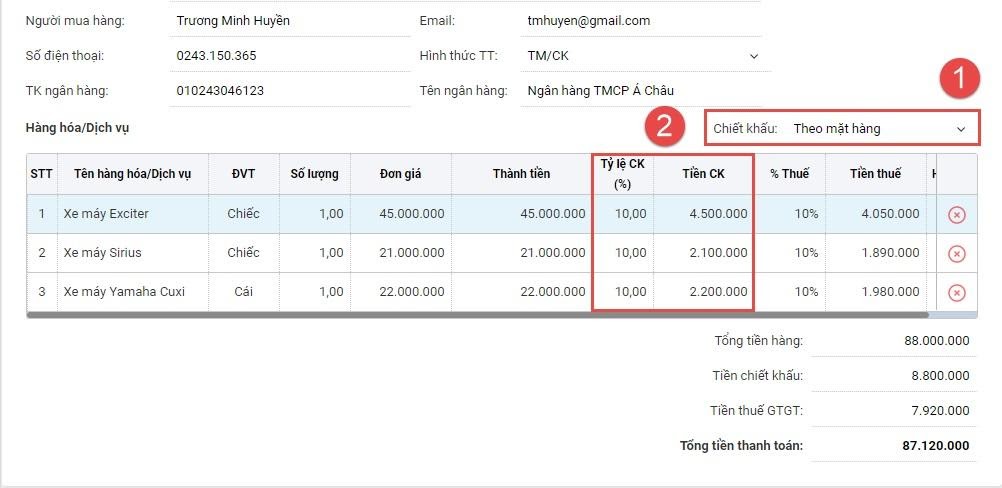
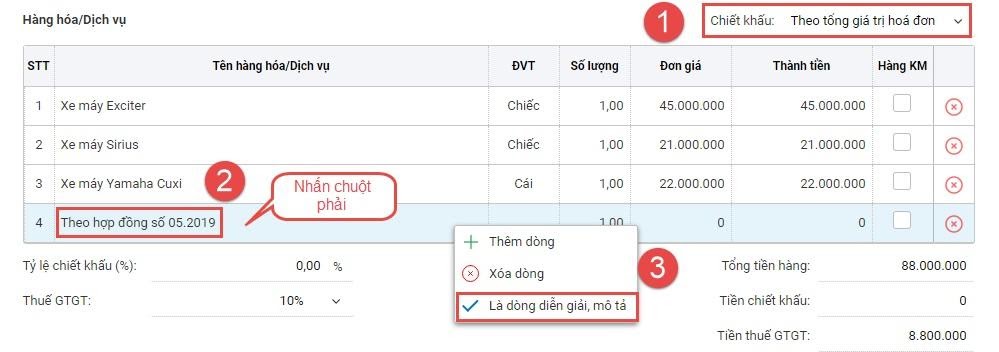






![[HOT] MISA Ưu đãi lên tới 40% hỗ trợ doanh nghiệp mới thành lập khi mua Hóa đơn điện tử + Chữ ký số](/wp-content/uploads/2024/07/uau-dai-mua-hoa-don-dien-tu-va-chu-ky-so-danh-cho-doanh-nghiep-moi-thanh-lap-218x150.png)

![[Update] Hướng dẫn cách xuất hóa đơn giảm thuế GTGT còn 8% theo Nghị định 72/2024/NĐ-CP, Nghị quyết 142/2024/QH15](/wp-content/uploads/2023/03/huong-dan-cach-xuat-hoa-don-giam-thue-gtgt-con-8-theo-nghi-dinh-72-2024-nd-cp-218x150.png)



![[Mới] Hướng dẫn 03 cách tra cứu hóa đơn điện tử theo Thông tư 78 và NĐ123 tra cuu hoa don dien tu](/wp-content/uploads/2020/11/tra-cuu-hoa-don-dien-tu-218x150.png)